How to Do a Control Alt Delete on Mac. This article will tell you about the 'Control Alt Delete' sequence for Mac. Windows users will be well aware of the benefits of this operation, and it is possible to get the same results on a MacBook as well. What Is Control Alt Delete for Mac? On Windows 10, you can use Control+Alt+Delete (also known as Ctrl+Alt+Del) to interrupt a function on your computer and then do some things like switching to a different account, logging off, using Task Manager, shutting down the device, or rebooting your computer. This feature is especially useful when you want to force close a frozen application on the. Wat is het equivalent voor control-alt-delete? De Mac kent een vergelijkbaar principe dat werkt met de toetscombinatie option-command-escape. Dit zijn drie andere toetsen, maar het effect is hetzelfde.?? Zodra je de toetscombinatie option-command-escape hebt ingedrukt, krijg je een overzicht te zien van actieve programma’s.
No doubt most people who’ve switched to Mac computers from the PC world are familiar with the CTRL + ALT + DEL command. It’s used to bring up the task manager, and when pressed twice will reboot the computer.
Contents
How do I use CTRL + ALT + DEL on a Mac?
The Mac equivalent of CTRL + ALT + DEL (Control + Alt + Delete) is Command + Option + Escape. You can use those commands to force-quit frozen apps on the Mac.
Hold down the CTRL and Option keys (located on either side of the space bar) then press the Escape key. This will bring up the Force Quit window showing a list of your open applications. Choose one and press the Force Quit button to immediately end that application.
You can also force a hanging application to quit by right-clicking (CTRL + Click) on its icon in the Dock and choosing “Force Quit” from the context menu.
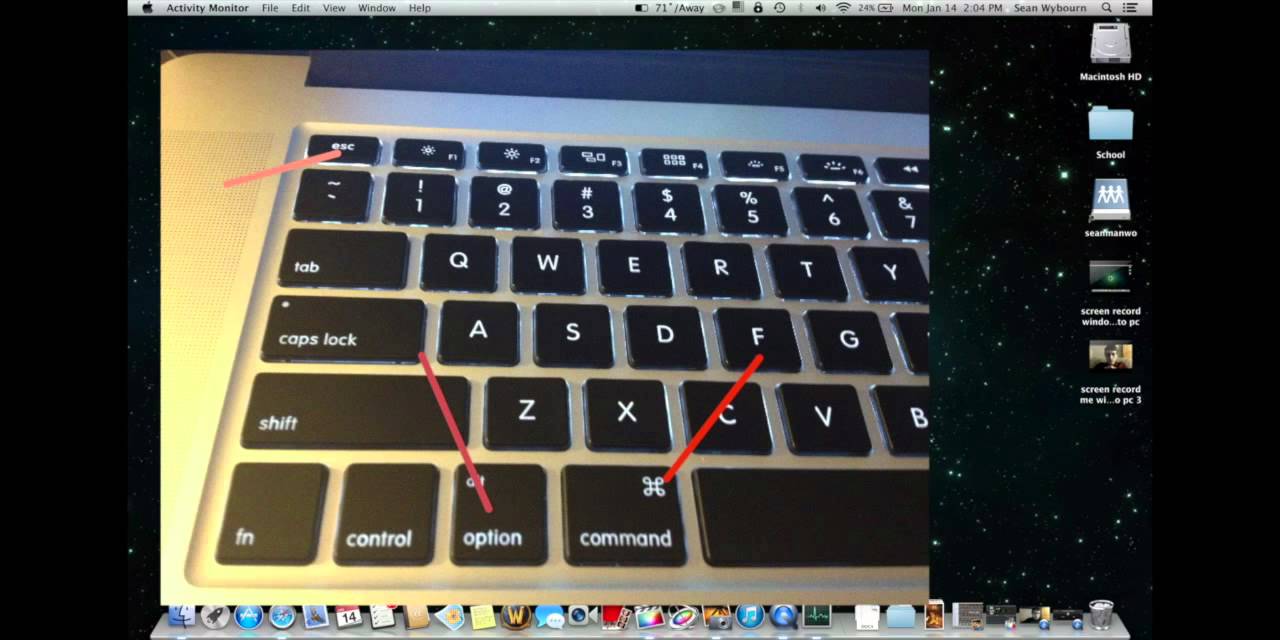
Also useful: How to Install .dmg Files on a Mac
How to Force Reboot or Shut Down a Mac?
Macs have a separate key combination to force a reboot: Command-Option-Power. Hold down the Command and Option keys then press the power button to restart the computer.
To force the computer to shut down, hold down the power button for between 5 and 10 seconds.
Forcing a reboot or a shutdown is not advised unless there is no other option. Performing these actions can result in data loss, especially if there are applications running or external storage devices connected. You should first try to correctly reboot or shut down the computer:
- The right way to reboot a Mac is to click Apple → Restart…
- The right way to shut down a Mac is to click Apple → Shut Down…
Also Useful:Best Gaming Laptops Under $2000
May 12,2020 • Filed to: Mac Recovery • Proven solutions
“I recently used my friend’s MacBook, and found that I couldn’t Force Quit apps with the help of keys Control + Alt + Delete on Mac. Is there any equivalent to Control + Alt + Delete keys on Mac to Force Quit frozen apps?”
Well, one of our readers faced a little problem while he tried to switch from Windows to Mac, and we are sure that most of you also had faced the same. There is no Control + Alt + Delete on Mac like windows. But Yes! There are alternatives to Control + Alt + Delete on Mac, and we will talk about the same in the article. So, stick with us till the end.
Part 1. What Is Control Alt Delete on a Mac?
If you have been using Windows for a long time, you must be aware of the shortcuts like Control + Alt + Delete, Control + Shift + Escape, Alt + Tab, etc. All these keys when pressed together in their specific formation, they create a shortcut way to perform a specific function, making it so easy to use your computer.
But, when a user switches to Mac, he really misses those shortcut ways to perform various functions. Just to let you know, Mac also has all the shortcuts to perform the tasks similar to what you used to perform on Windows. The MacOS is different from Windows, and that’s why the shortcut keys are different. One of the very popular shortcut keys combinations on Windows is “Control + Alt + Delete”, which is used to open the Task Manager and force quit apps. The New user on Mac really suffers from doing that as they don’t know the correct keys combination. The “Control + Alt+ Delete” equals to “Command + Option + Escape” on the Mac.
Part 2. When Should You Use Control Alt Delete on Mac?
Now, as you already know what is the Control + Alt + Delete on Mac. It’s probably the time to find out when should you use the equivalent of Control + Alt + Delete keys on Mac.
- When you are using an App and it suddenly freezes, the equivalent of Control Alt Delete can be an option to force quit that app on your Mac.
- Sometimes an app on your Mac starts misbehaving, it starts getting into the way of your other tasks and also denies quitting normally. So, the best way to force quit it is the Control Alt Delete on Mac.
- If an App on your Mac is freezing, the probability is high that your Mac’s screen will freeze too, and won’t let you perform any function through screen or mouse. So, this shortcut key is the best way.
Part 3. How to Control Alt Delete on Mac?
There is no Control + Alt + Delete on Mac, so, who is there to help you out when an app misbehaves? Are there any other shortcuts to Force Stop apps on Mac? Well, the answer is multiple yeses, because there are plenty of alternatives to Control + Alt + Delete on Mac. On Mac, you can force quit an app through the keyboard shortcuts, Dock, Apple Menu, etc.
Below are the 5 equivalents of Control + Alt + Delete on Mac:
1. Try the Shortcut Key Command + Option + Escape
Command + Option + Escape is exactly the Control + Alt + Delete of the Mac. It performs the same task, as soon as you press all these keys together, it takes you to the Force Quit window on Mac similar to Windows.
Step 1 While you are working on your Mac and any app starts freezing or misbehaving, just press the shortcut Command keys simultaneously, press “Command + Option + Escape”. Pressing these keys will transport you to the Force Quit Window.
Step 2 Once you get into the Force Quit window, you will see that there is a list of all the apps that are currently running on your Mac in the foreground as well as in the background. The frozen app will have “Not Responding” mention against it. Simply select that app, and click the “Force Quit” button laying at the bottom corner of the window.
2. Try Instant Kill with Command + Option + Shift + Escape
Command + Option + Shift + Escape is another great equivalent of Control + Alt + Delete on Mac. It’s a great combination of keys to directly kill the frozen app without taking you to any window or any step by step procedure.
Step 1 When you see an App freezing while you are working on it, just stop working and leave the app in the foreground without minimizing it.
Step 2 Now, use the keyboard keys “Command + Option + Shift + Escape “, press all these keys together for more than 2 seconds, or until you see the app in the foreground getting force closed.
3. Try to Use the Dock on Mac
The dock is a user-friendly feature on your Mac, it keeps the app in front of you on your Mac’s desktop for easy access. But, do you know that Dock can also serve as an alternative to Control + Alt + Delete on Mac. Yes, it’s certainly a great and easy way to Force Quit any misbehaving app.
Step 1 If you are on the desktop of your Mac, you will see the Dock having the icon of all the running apps on your Mac, including the one that’s frozen and you want to force quit. Now, reach out to that app icon.
Step 2 Now, hold the “Option” key and “Right Click” on that app icon. It will bring a few options in front of you regarding that app. You will see a “Force Quit” option, click on it, it will close the app instantly.
4. Access the Force Quit Window from the Apple Menu
You already know the plenty of things that you can do with the help of Apple Menu on your Mac, but you probably don’t know that Apple Menu can also provide you with an alternative to Control + Alt + Delete on Mac. Yes, you can access the Force Quit window through the Apple menu and force quit an app.
Step 1 While on the Desktop, click on the Apple icon on top of your screen to access the Apple Menu. You will see a drop-down menu appearing.
Step 2 You will see a “Force Quit” option in that drop-down menu, clicking on that Force Quit option will take you to another window having a list of all your currently running apps on Mac. The list will have all the running apps including the one that’s frozen, it will have “Not Responding” written in front of it.
Step 3 Now, to force quit that not responding app, simply select it, and click on the “Force Quit” button at the bottom of the window.
5. Open the Activity Monitor
Now, here is the actual feature of Mac that is made to keep a track of all the app’s activities on Mac and to Force Quit any misbehaving app. Activity Monitor is for Mac what the Task Manager is for Windows. You can easily see how many tolls an app is taking on your Mac, and force quit any misbehaving app.
Step 1 When on the home screen, search for “Activity Monitor” with the help of Spotlight, Spotlight is a magnifying glass icon at the top corner of your home screen.
Step 2 You will see various search results, look for Activity Monitor app among them, it should be one with the app's icon. Click on the app to enter. You will be directed to a new window named “Activity Monitor (My Processes)”. This window will have a list of all of your fully or partially running apps in the foreground as well as background.
Ctrl Alt Delete Mac Keyboard On Windows
Step 3 Now, to forcefully close the frozen app, simply select the app from that list, and then click on the “Quit Process” button in the top corner of the window, the button might look like an “X”, look for it and click on it with the app selected.
Part 4. How to Perform Control + Alt + Delete on Mac without Losing data?
Whenever you do Force quit your app via alternatives of Control + Alt + Delete on Mac, the possibilities of losing data from your Mac increase by a very good percentage. The main reason being the unsaved files under the apps while you killed them in between the operation. You’ll lose your important files and data, and it can be a trouble for you until you know how to recover the files on Mac. We’ll tell you a powerful app that you can try to recover your files lost due to force quit of apps.
Control Alt Delete Equivalent For Macs
You can try Recoverit (IS) tool for Mac. It can easily recover your files lost on Mac due to the force quitting of misbehaving apps. The recovery tool is powerful and supports the recovery of a large variety of files types, and it’s very easy to use as well. iSkysoft for Mac is the best recovery tool for Mac, and that reflects very well through its features.
Alt Control Delete For Mac
Recoverit (IS) for Mac
Some Really Useful Features:
- The tool comes packed with various types of Recovery modes to fulfil your recovery needs. You can select among multiple types of recovery modes.
- You can recover more than 1000 files formats with the help of iSkysoft.
- iSkysoft can recover all kinds of data for you i.e. Audio Files, Videos, Images, Documents, ZIP, etc.
- You can recover data from all kinds of Operating Systems as well as different kinds of storage devices.
- The tool carries the highest recovery rate, and that comes from the 2 different scanning modes to provide you with a powerful scan.
Ctrl Alt End Mac
How to Recover Data?
Step 1 As soon the app will launch you will notice the first window having various Recovery Modes listed, modes like All Around Recovery, Lost Partitions Recovery, Deleted Files Recovery, Recycle Bin Recovery, and few more. All these are Recovery modes to help you with recovery, you can choose any recovery mode that suits your recovery need.
Step 2 Once you have chosen the Recovery Mode, it’s time to now select the storage drive to perform recovery on. The second window will contain all your Mac’s partitions, Disks, and also if any external device is connected. Simply choose the disk you want to recover data from, and click “Scan”. Clicking the Scan button will initiate the scanning of the drive as per the chosen Recovery Mode. The program will take a few minutes to scan for every possible lost file.
Step 3 Once done, you’ll see a preview of all the lost files that can be recovered. Navigate through the files, or look through the previews, to find the files that you want to recover. As soon as you find the files, select all those files, and click the “Recover” button at the bottom of the window. Then select the storage location on your Mac through the browse window, and click “OK” to restore files on your Mac.
There are equivalents to Control + Alt + Delete on Mac, and now you all know that very well. Now, if any apps start misbehaving, you can simply force quit it with the help of any of the above-mentioned method. No need to regret the absence of the shortcut command keys Control + Alt + Delete on Mac. And in case, if you lose your data during the force quit process, you can try Recoverit (IS) Tool for Mac to help you to recover all of your data.
