We receive several sorts of video files from various locations in different ways. For instance, we
Xvid video codec mac free download - XviD Video Codec, Xvid Codec, Free XVID Player, and many more programs. How to Play AVI and DivX Codec Video on Mac OS X for Free. In any of these cases the best solution is to get the AVI to play on your Mac is to just download a free app called VLC. VLC supports a huge array of codecs and can play nearly any AVI file with accompanying crazy AVI Codec directly on a Mac. Whether it’s DIVX or otherwise, VLC can do it. XviD codec - XviD is a video codec library following the MPEG-4 standard, which can compress video at a ratio of 200:1 and more. This is one of must-have QuickTime codecs that allow Mac users to play and encode Xvids in QuickTime player. Current some AVI, MP4, MPEG files are encoded with Xvid codec. The TechSmith Screen Capture Codec (TSCC) is included with Camtasia. Download this decoder to play an AVI file that is encoded with TSCC on a system where Camtasia is not installed. The TechSmith Screen Codec v2 (TSC2) is included with Camtasia.
- Download video files, which are available online.
- Get video clips that are recorded using our friend’s gadgets.
- Obtain video clips from distant locations via email.
- Transfer videos from other systems, devices to ours etc.
But, typically when any user tries to play external (received) video clips on their computer, they may face one or the other playback issues. Sometimes, these video files fail to play properly, at other times they never play at all.
Top 2 MP4 Codecs for Mac. Now it's time for Mac users all around the globe. Here are the top 2 MP4 codecs for Mac that we suggest. MPlayerX is an option for all of the apple lovers. This software integrates beauty and style, making it a perfect choice if you want to sit and watch one of your favorite movies or series episodes.
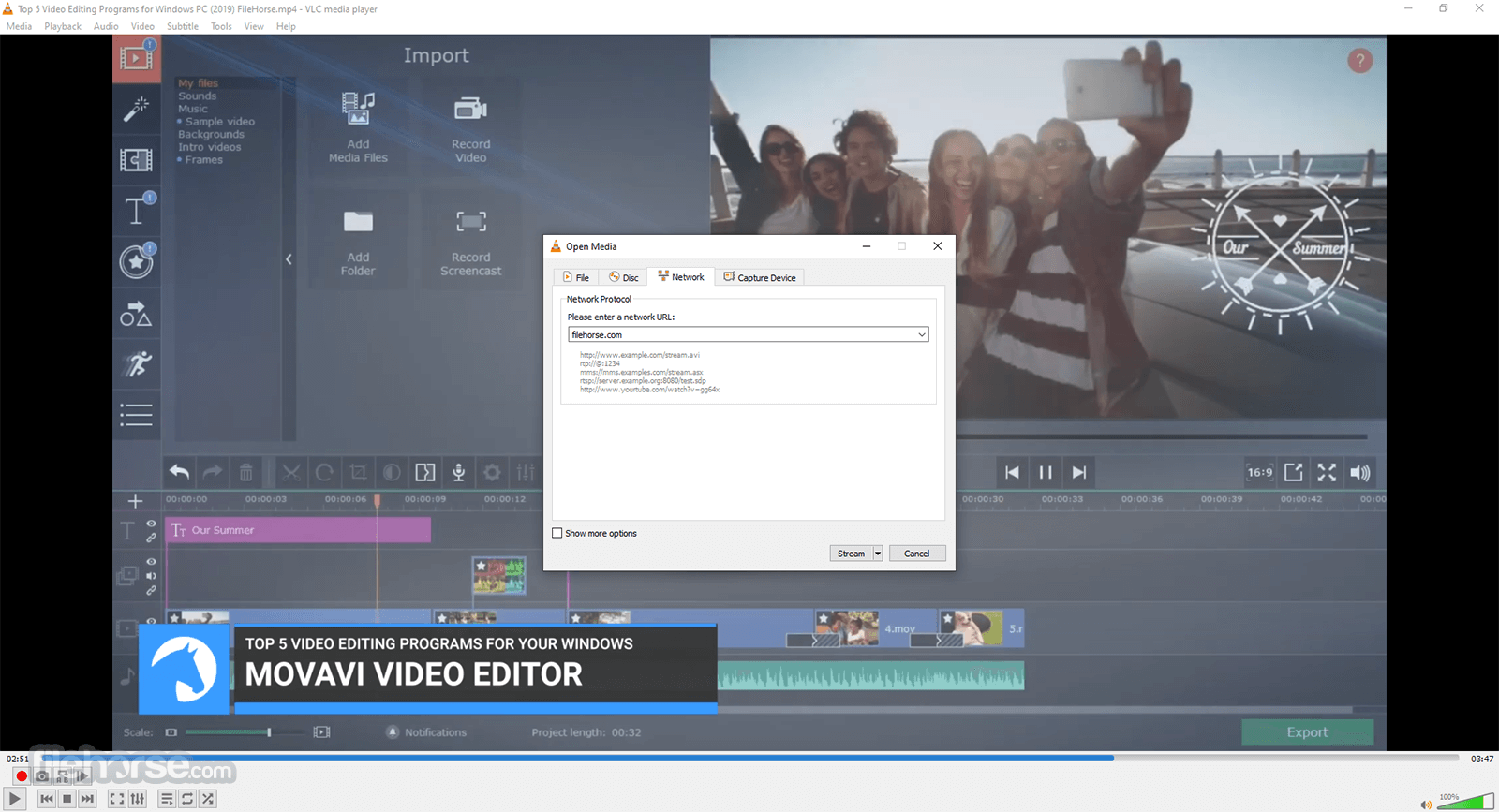
And, at this minute definitely, you will try to get another copy of the unplayable video, if possible (if it is downloaded from the internet or a friend sent you that video). If you cannot obtain the photocopy of the file, then you will try to repair the video file. But, it is not always the corruption, which makes your video file unplayable or results in playback issues. Even codec problem can cause general issues in playing your videos. and, for fixing videos tools you choose must be compatible with codec of the video. For fixing MPEG4 video files you need tool that supports this codec. Likewise, for other codecs too. Hence, it is important to know the codec of video file.
What is Codec?
A codec is a computer software, which encodes and decodes a video or audio file. Every single audio, as well as a video file, is made up of a codec since it keeps your video/audio file tiny and makes playback easy. And, codec usually functions with your system media player as a part of it.
Codec installed on your system decodes your videos, music files, which are encoded with a specific codec and allows the media player to play them. If you are experiencing any issue while playing your videos, then you can have a guess that one of your codecs used to play the video might have got corrupted. If not, it might be that you don’t have the right codec on your computer to play the video appropriately.
Many media player including VLC has their own set of built-in codecs. But, if you are employing any other player then how to find the codec of a video that you are playing? Well, here is the way to do it.
How to find the codec of a video file using the manual method?
You can easily get video codec information on your Windows and Mac computers using your own operating system functionalities. Just follow these step by step guidance to do so.
On Windows:
Go to the location where the video file is stored
- Select the video, whose codec info you want to know
- Right click on the file
- Select Properties
- Switch to Summary tab
- Check description
- You will see audio format and the video compression
- These are the used codecs for your video clip
Codecs Video For Mac Windows 10
On Mac:
Navigate the folder that holds your video clip
- Pick the video to get its codec info
- Right-click on the selected file
- Click on Get Info option
- Jump to Summary
- Go through the information
- You can see codecs of both audio and video format
Via VLC:

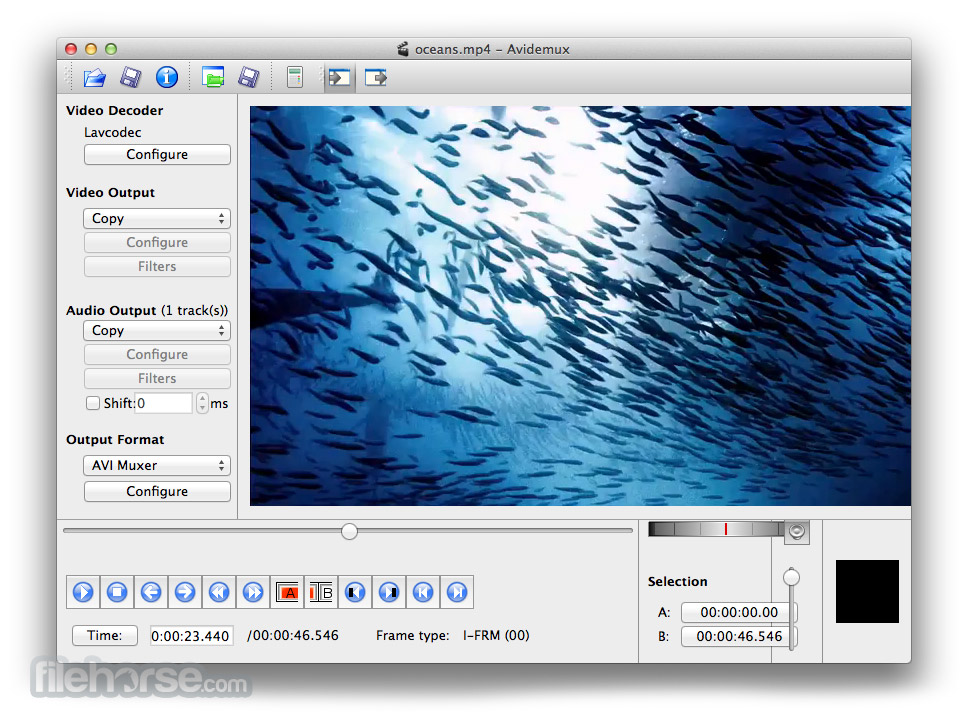
Open the video in VLC, to know its codec
Video Codec Free Download
- Go to the playlist and right click on it
- Choose Tools
- Select MediaInformation
- Don’t forget to mark the checkbox Codec Details
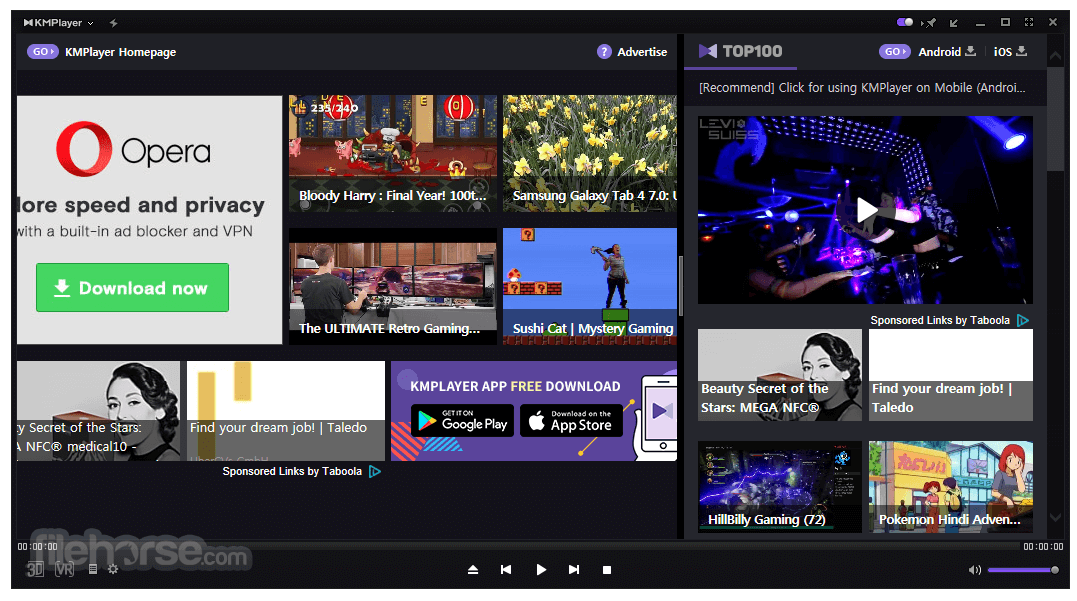
Note down the codecs that are used to create the video file. Now, you can download the required (noted) codecs from their official websites. Once you completed the download process, install them and open the video file using your regular media player.
If you cannot find out the codec information of your video file or if you feel difficulty in checking it manually or the video clip is still not playing even after you have installed the codec, then you can make use of various available tools like MediaInfo, VideoInspector, Codec Installer, GSpot, AVIcodec etc. to get adequate codec and play your video.
Here you can download for free the Grass Valley HQX Codec Pack for Windows and Mac. With this Codec Pack you are able to work with the high quality HQX Codec, as well as decode and encode your material. You can use the codec without any limitations.
The codec supports 8 and 10bit color depth, alpha channel, resolutions up to 4K (SD, HD, 2K, but even any format like e.g. 120x540).
Grass Valley HQX Codec Pack for Win(Version: 8.50, exe, 37,9MB)
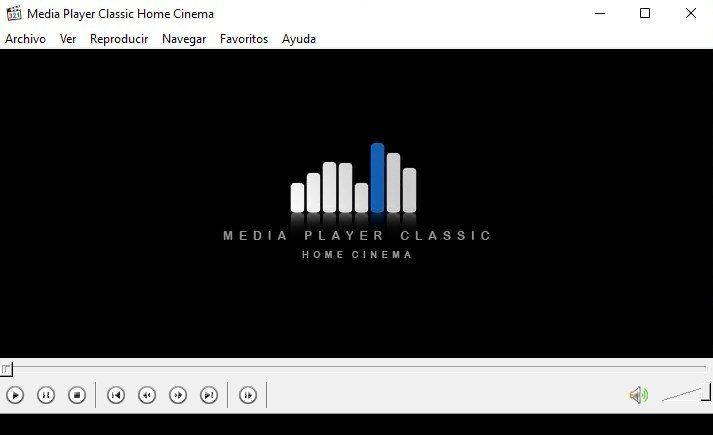
Grass Valley HQX Codec Pack for Mac(Version: 1.05, exe, 0,5MB)
