Oct 30, 2009 The Mac Pro also has two gigabit ethernet ports - I'm looking to get the same benefits into a Mac Mini. As a server, the Mac Mini is really crippled by not having a second NIC and I can modify the case so the added NIC board would be useful, if I can find one. The wireless card in a Mac Mini plugs into a miniPCIe slot inside. Mac mini features the Apple T2 Security Chip — second-generation custom Mac silicon designed by Apple to make Mac mini even more secure. The T2 Security Chip consolidates several controllers into one, and includes a Secure Enclave coprocessor that provides the foundation for encrypted storage and secure boot capabilities.
If you want to go under the hood, Apple includes a suite of tools on your Mac to help you troubleshoot networking issues; they’re all included in the Network Utility app, which you can find in.
This article teaches you how to reset your network settings in macOS. You may find this article very helpful, as resetting your network settings can be the first step you may try if you continually have trouble with your network connectivity.
Do you have Wi-Fi Internet connection problems on your Mac? For example, websites will not load? Facetime will not connect? Mails will not go? This may be because you’re not connected to your network. Then you may want to reset your network settings to fix these problems.
See also: macOS: “WiFi: No Hardware Installed Error”, Fix
Fortunately, you can reset your network settings easily on iOS devices. For example, if you own an iPad or iPhone, you can go to Settings > General > Reset and then Reset Network Settings. Unfortunately, however, unlike iOS, for Macs we don’t have an equivalent feature to do the reset but there are workarounds, you can delete the WiFi interface, which in return remove all previous networks connected and its settings.


Method 1: Remove and add the Wi-Fi interface

Mac Mini Buy
Erase the Wi-Fi interface, please make sure that Wi-Fi is selected on the sidebar. Once done, click the minus (-) sign just below the left corner of network preferences to remove it. Once you remove the interface, you can then create a new one to add your WiFi network. After you remove it, click + then on the Interface dropdown, select Wi-Fi then click Create. Once done, click Apply. Here is how:
Network Card For Mac Mini Mac
See also: How To Reduce Bandwidth Usage On Your Mac
Follow the steps below to remove and re-add and the Wi-Fi connection:
- Go to Apple menu > System Preferences > Network
- Select Wi-Fi and click minus (-) button to remove. And click Apply.
- No add the Wi-Fi interface by clicking the plus (+) sign. Select Wi-Fi as Interface and click Create.Then Click Apply and exit Settings.
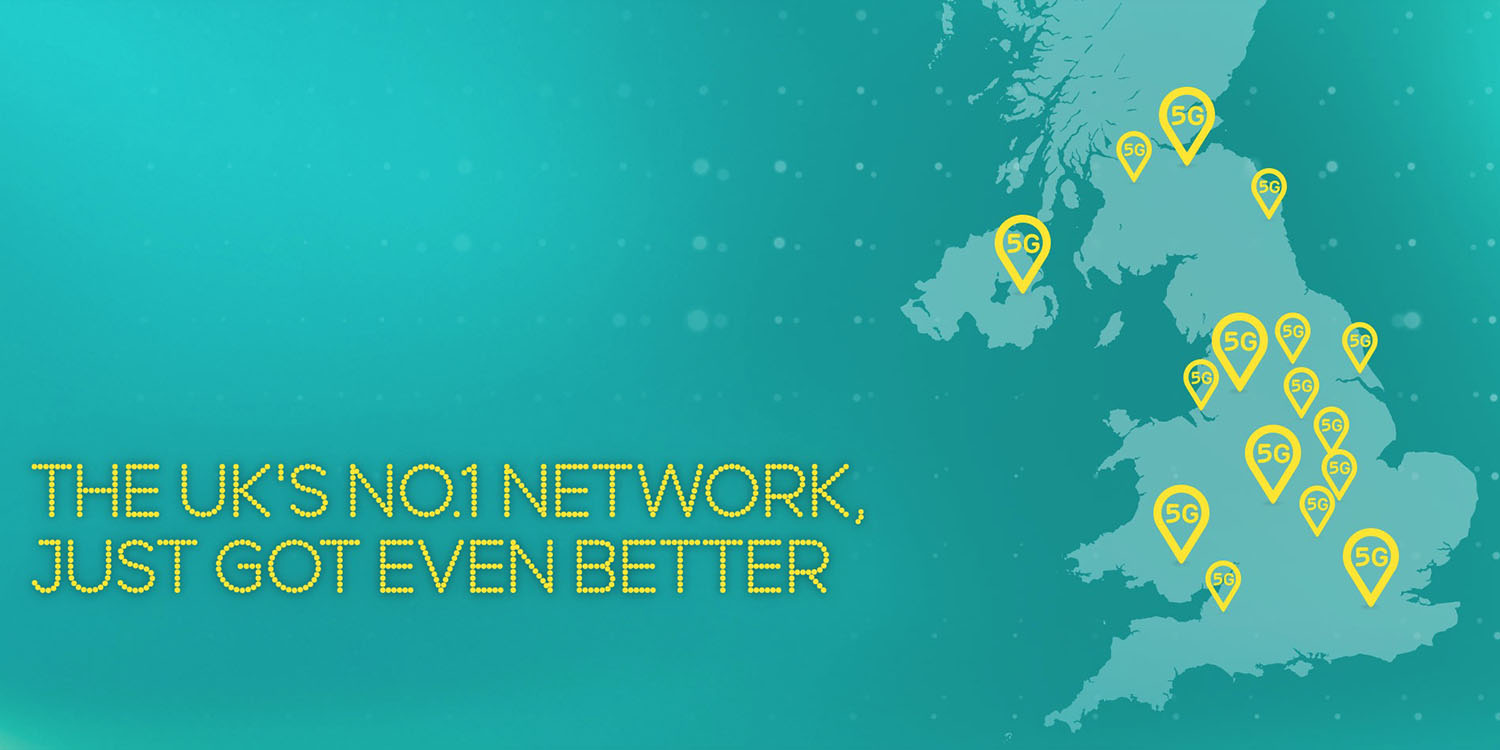
Method 2: Wipe all Wi-Fi Settings
You can also remove all your Wi-Fi settings. So that you can start fresh. This involves deleting all preference plist files associated with wireless settings in macOS. Here is how:
- Turn off Wifi by clicking the Turn Wi-Fi Off in the menu bar.
- Go to Finder and click Go and Go To Folder… (or press Command+Shift+G)
- Enter the following and click Go
- /Library/Preferences/SystemConfiguration/
- This will open a window and select the following files:
- com.apple.airport.preferences.plist
- com.apple.network.identification.plist
- com.apple.wifi.message-tracer.plist
- NetworkInterfaces.plist
- preferences.plist
- Copy these files to the desktop for a backup (you can restore them later by placing these folder back here again) and then delete (move them to the Trash) them from this folder. Make sure that they are no longer in the SystemConfiguration folder.
- Empty the Trash. Do not worry. Your Mac will recreate all new preference files for wireless networking.
- Reboot your Mac by going to Apple menu > Restart
- Turn on Wi-Fi

Network Card For Mac Mini 64gb
See also:
Topics Map > OS and Desktop Applications > Operating Systems > Mac OS X
This document details how to delete/reset network adapters in OS X.
Note: You will need Administrative privileges on the computer to perform this action.
Open System Preferences from within the Apple menu.
Choose the Network option.
Highlight the network adapter that is causing difficulties and press the '-' sign in the bottom of the left hand column.
Click Apply in the bottom right hand corner of the page to apply these changes.
It is strongly recommended that you restart the computer to apply these changes.
After restarting the machine, open the Network panel by repeating Steps 1-2.
If the adapters which you previously removed have not appeared, you will need to press the '+' sign in the bottom of the left hand column.
Choose the interface of the adapter that you deleted prior to restarting your computer and click Create.
After clicking Apply, this adapter should be added and functional once again.
See Also:
| Keywords: | mac reset network quick fix 10.6 10.7 10.8 reinstall reset delete deleting wifi wi-fiSuggest keywords | Doc ID: | 26681 |
|---|---|---|---|
| Owner: | Jeff W. | Group: | DoIT Help Desk |
| Created: | 2012-10-03 12:31 CDT | Updated: | 2019-02-24 11:36 CDT |
| Sites: | DoIT Help Desk, DoIT Tech Store | ||
| Feedback: | 2965CommentSuggest a new document | ||
